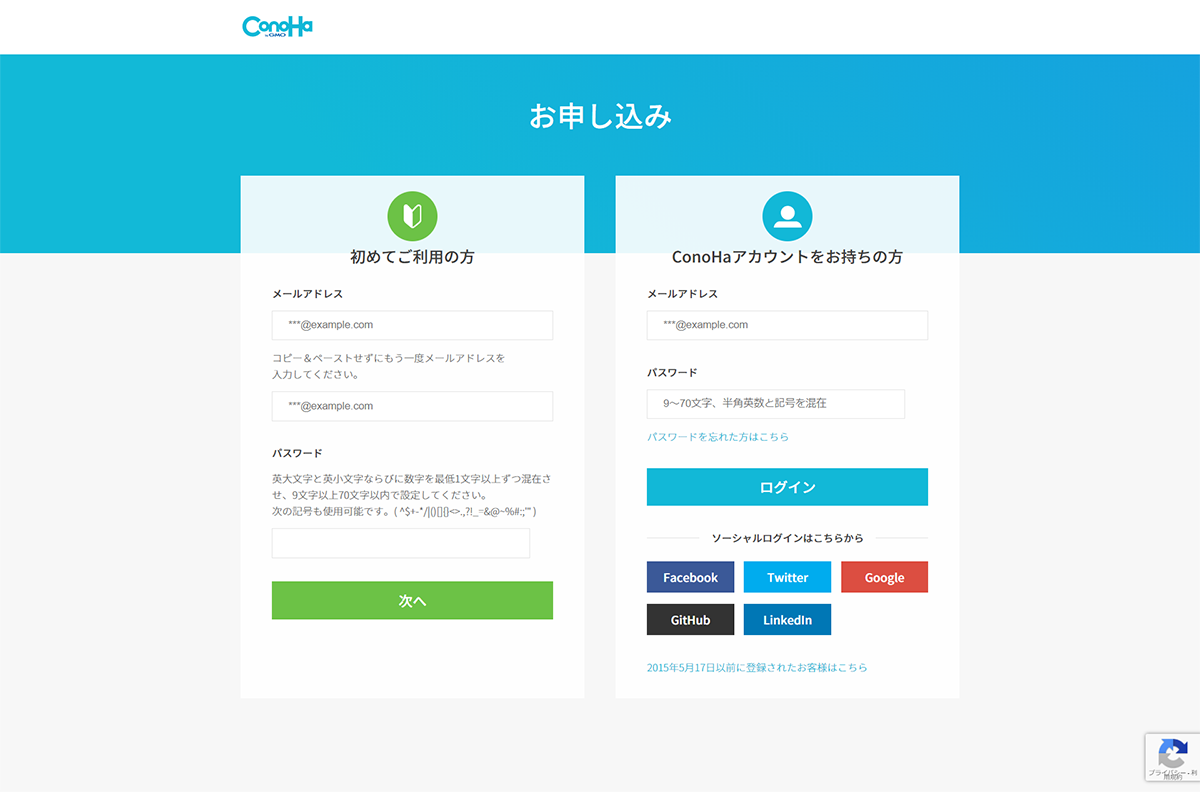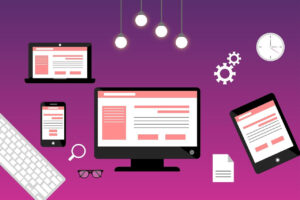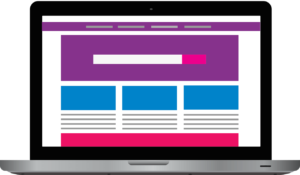こんにちは、オーストラリア在住歴6年のマッシュです。
今回は、どのようにしてWordPressを使ったブログを開設したのかをご紹介します。
日本在住のブロガーさんを参考にさせていただいたのですが、超初心者の私としては、10分で開設できず、初っ端くじけそうになり、疑問に思うところが多かったので、自分なりにかみ砕いて説明していきます。
このページから始めれば、
\1,000円クーポンをプレゼント中! /
WordPress開設のために用意したもの
- パソコンまたはスマートフォン(インターネットに接続できるもの)
- メールアドレス
- レンタルサーバー
- 独自ドメイン
- 電話番号付きのスマートフォン(Wi-fiのみはNG)
- クレジットカードまたはデビットカード
レンタルサーバーとは?
WordPressのブログやホームページを運営する際に必要なサービスで、いわば土地となる土台の部分。
独自ドメインとは?
WordPressのブログやホームページのリンク先/URLアドレスで、いわば住所となる部分。
イメージとして・・・
土地(レンタルサーバー)を買い、
住所(独自ドメイン)を持ち、
家(WordPress/ブログ・ホームページ)を建てる。
このようになります。
それでは早速WordPressを開設していきましょう。
WordPress開設の手順
まずはこれがなくては始まりません。
スマートフォンからもWordPressを開設できるようですが、今回はパソコンから開設したので、その方法を解説します。
私はこのブログを開設するにあたり、管理しやすいよう希望ドメイン(=ワードプレスのリンク先/住所)と同じ名前のメールアドレスを作りました。
今後どのように運営していくかにもよりますが、SNSやアフェリエイトサイトとも紐づけしていくことを想定し、自分が管理しやすいメールアドレスを事前に用意してください。
STEP3でご説明する、レンタルサーバーのホームページから、事前に使用したいドメインを検索してみるのもいいですね。
人気のドメインは、既に誰かが使用していて別のドメイン名を考える必要があるので、この時点で何個か候補を用意しておくといいかもしれません。
優柔不断の私はかなり時間をかけて選びました。
しかし、実際はどこの会社も「今なら半額」や「ドメイン2つ無料」などのキャンペーンを行っているので大きな差はないです。
結果、スピードが速く安定的にサクサク動く、有名ブロガーさん愛用、今なら最大55%OFFという広告につられ『Conoha レンタルサーバー』のWINGパック36か月分を申し込みました。
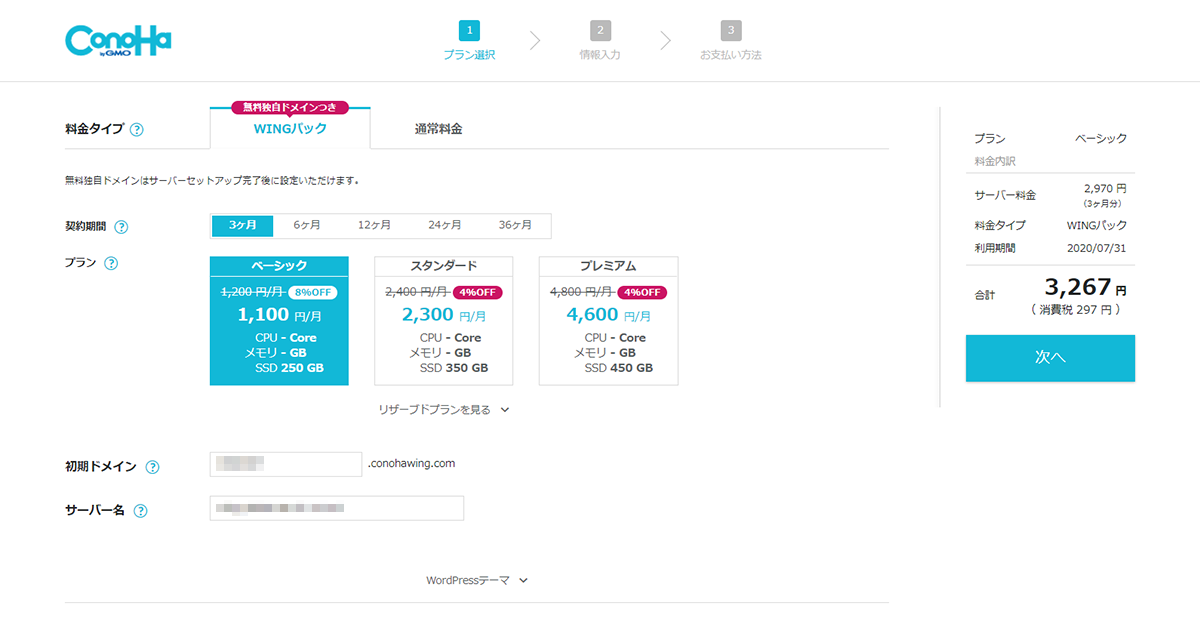
3カ月、半年、1年単位で期間が選べるのですが、長期契約したほうが割引率が高かったので、当時2万円以上の価格を腹をくくって支払いました。
それでも1カ月あたりおよそ500円でしたので、今後も継続してブログを続けていくとなると安いものですよね。
プランは初心者であれば「ベーシック」で十分満足できます。
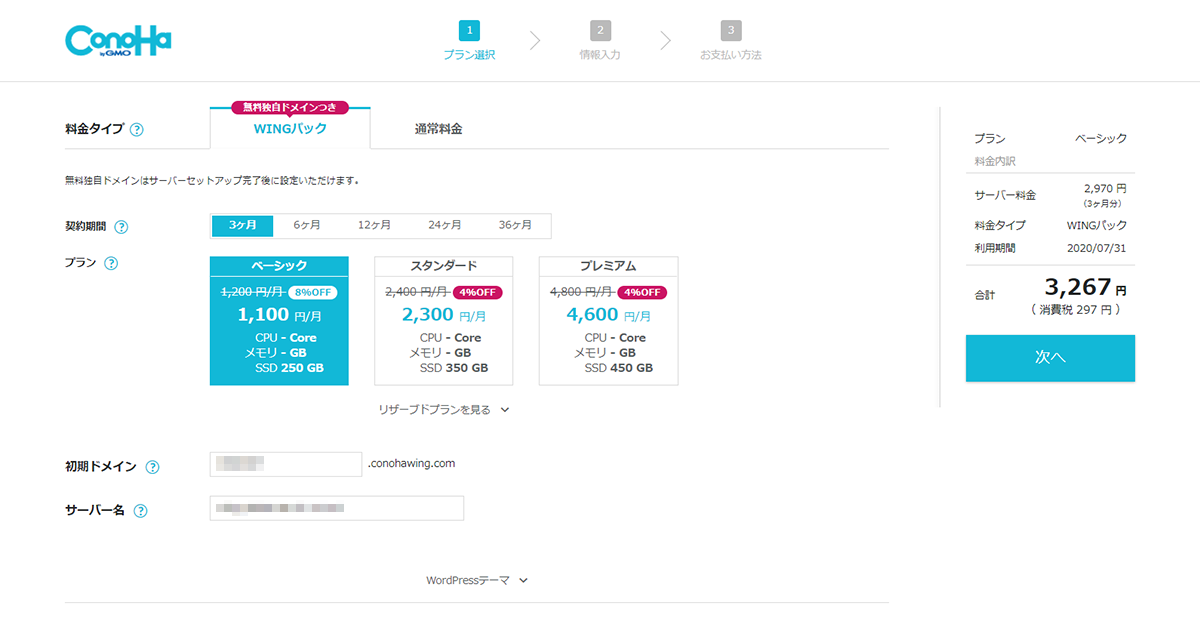
「初期ドメイン」とはサイトURLとは別物です。「サイトURL」の独自ドメインは次のステップで設定します。
誰にも公開されないので、ここでは自分で分かりやすい文字列を設定します。
登録例を挙げるとすると
初期ドメイン:mash-blog(仮のサイト名)
サーバー名:Blog-2023-01-01(ブログ開設日)
WordPressかんたんセットアップを行う
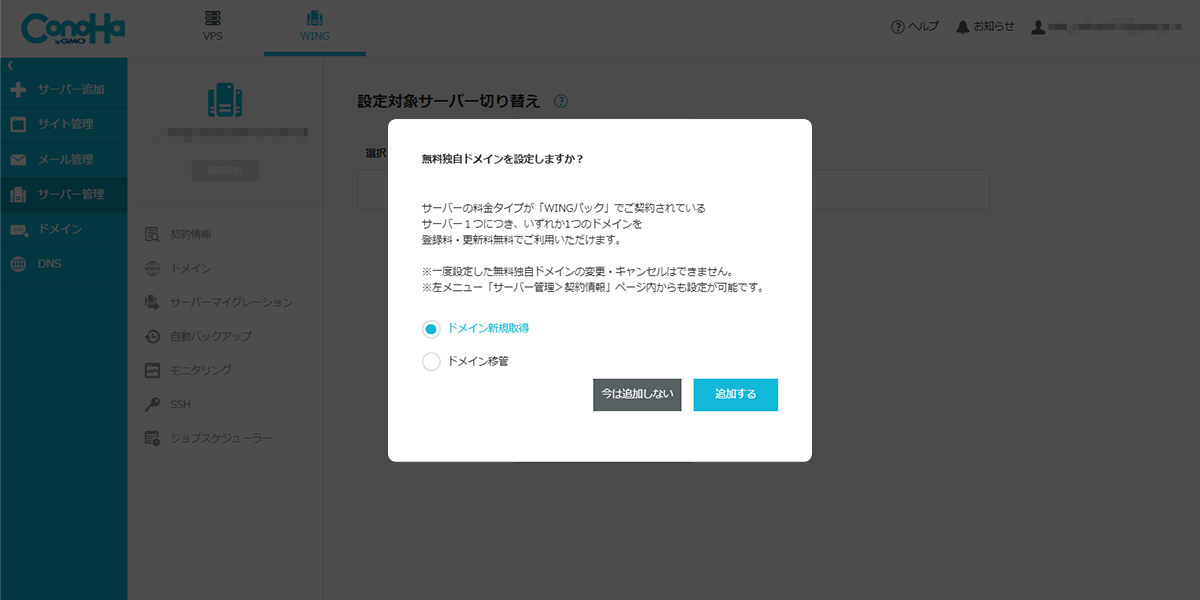
1. セットアップ方法:新規インストール
2. 独自ドメイン設定:希望のサイト名
ブログのリンク先となるいわゆる住所の決定。
まずは自分が使用したいドメイン名が既に使われていないか検索してみましょう。
入力後、検索を押すと左下に利用可能かどうかが確認できます。
末尾は「.com」「.jp」「.org」が一般的です。
サイトのURLとして使われますので間違えのないように慎重に設定しましょう。
3. 作成サイト名:あとから変更可能です
4. WordPressユーザー名:WordPressの管理画面で使用します。あとから変更できません。
5. WordPressパスワード:WordPressの管理画面で使用します。忘れないようにしましょう。
6. WordPressテーマ:デザインテンプレートのようなものです。初めは「Cocoon」を選択して間違いないでしょう。デザインテーマは、後からでも購入して追加することができます。
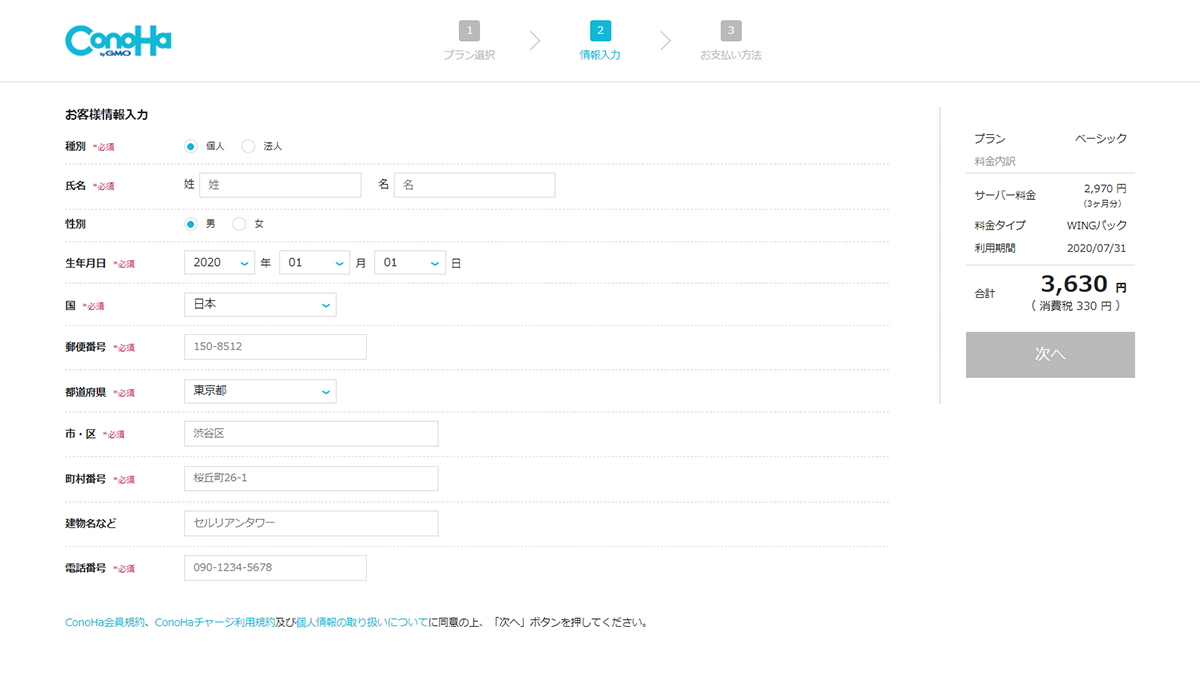
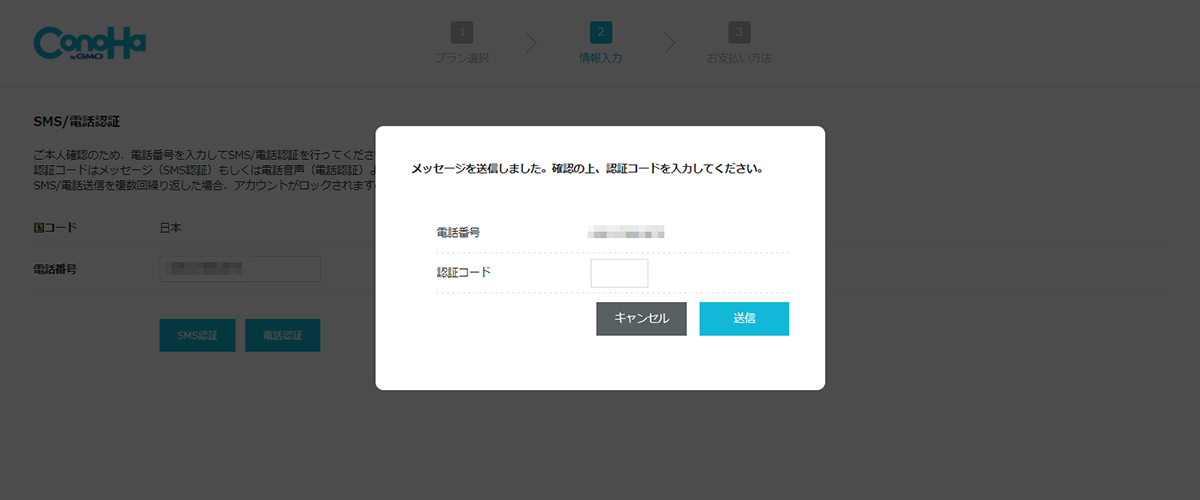
ここで必要なのが、個人情報を入力したあとに待ち受けているSMS認証。
インターネット(Wi-fi)のみに接続されたスマートフォンでは先に進めないので注意してください。
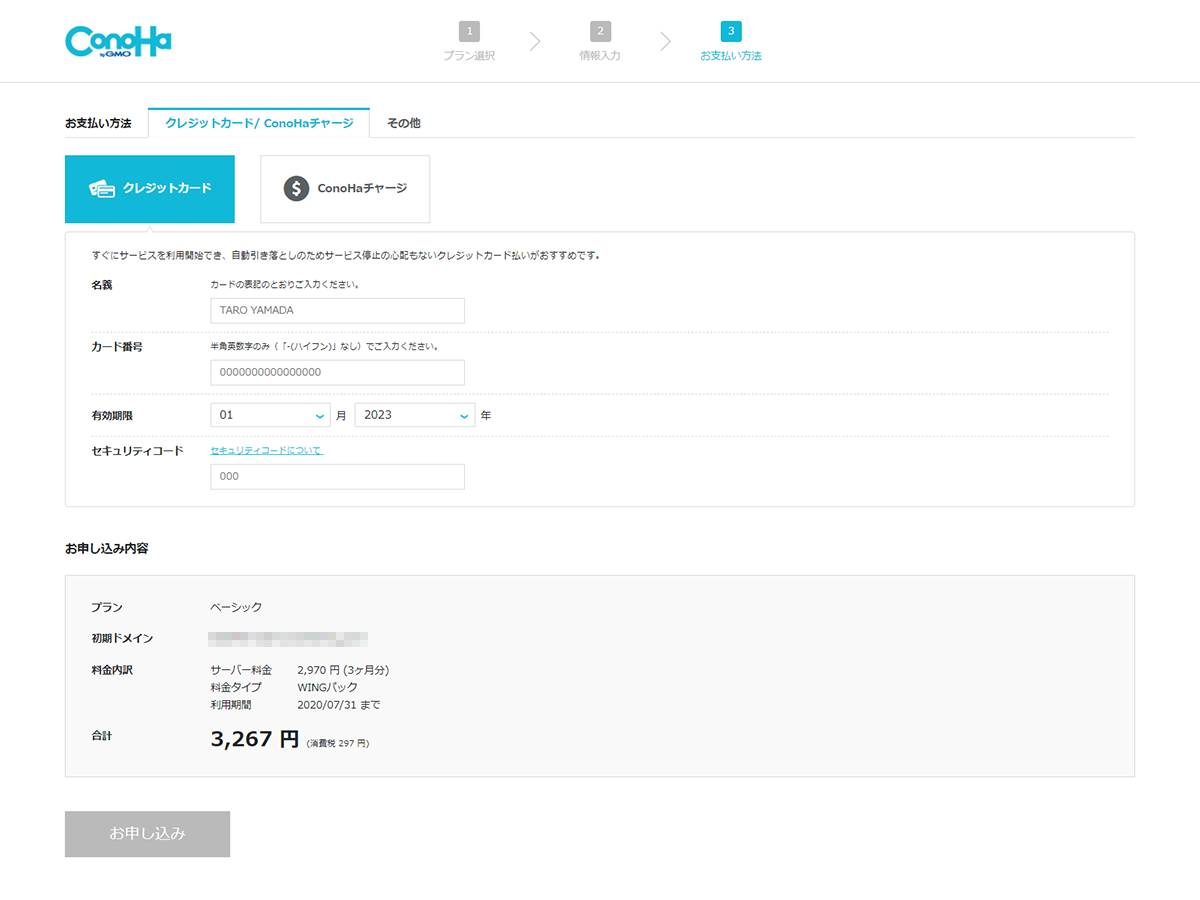
オーストラリアで開設したデビット/クレジットカードでも支払いができました。
このページから始めれば、
\1,000円クーポンをプレゼント中! /
まとめ
以上となります。このように箇条書きにして手順を書くと簡単に思えますが、おバカな私にはもっと詳細な説明が必要だと感じました。
初心者のわたしが、WordPressのアカウント開設するにあたって勘違いしていたのが、事前にWordPressのサイトにアクセスして、アカウントを作っておく必要がないということ。
WordPressで新規アカウントを開設(家を建ててから)、Conohaレンタルサーバーとリンクさせるものだと思っていたら、Conohaレンタルサーバーのアカウントを開設した時点で、その管理画面内からWordPressを新規開設することができました。
何はともあれ、これでWordPressのブログの開設完了です。

![]()