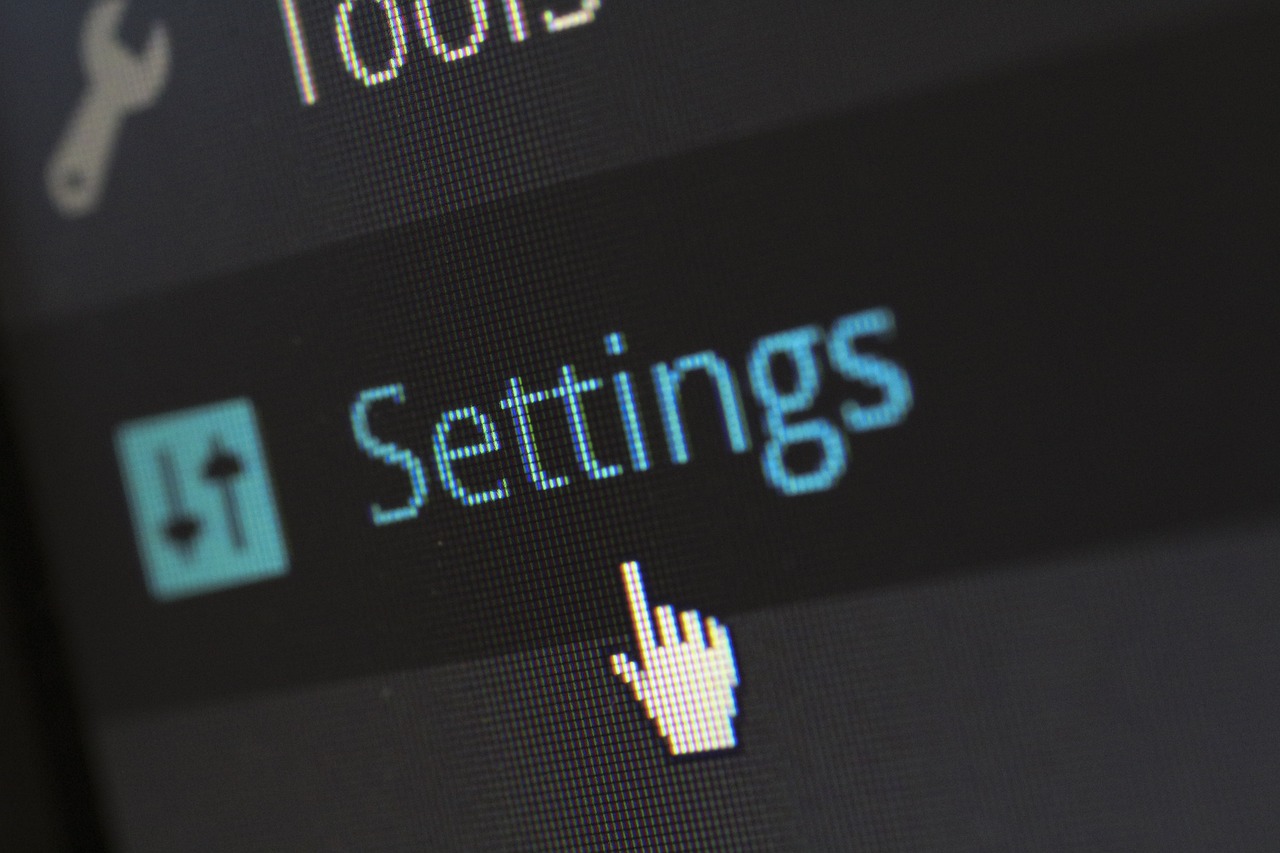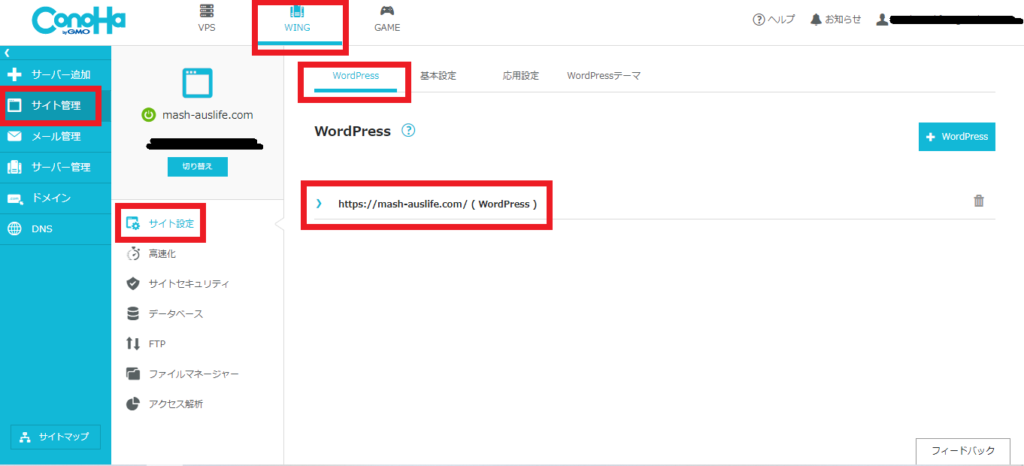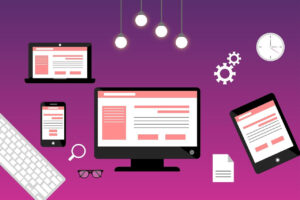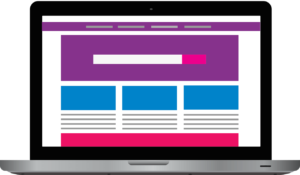こちらの【初心者向け】超分かりやすいWordPressの始め方の続きとなります。
前回は、サーバー、ドメイン、WordPressの開設まで完了しました。
今回は開設したWordPressの最低限行う初期設定について解説します。
私は初心者でしたので、てっきりWordPressのサイトから直接ログインするのだと思ったら、まだその段階に達しておらず、Conohaレンタルサーバーの管理画面にログインして直接設定していきます。
このページから始めれば、
\1,000円クーポンをプレゼント中! /
WordPressの初期設定方法
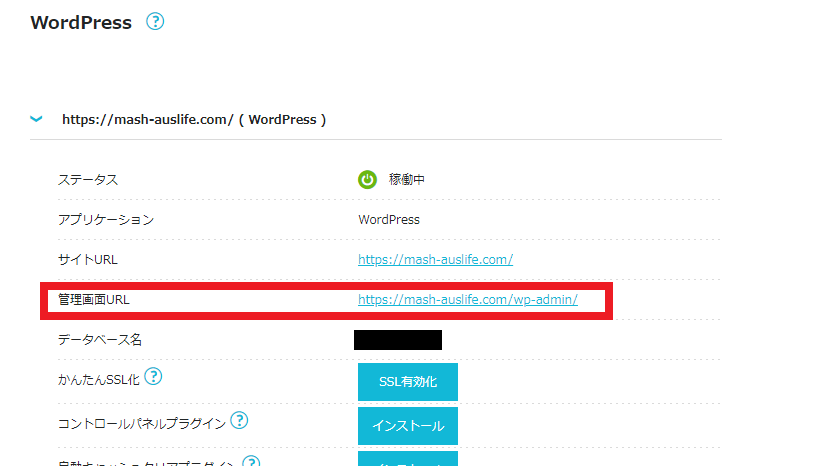
【初心者向け】超分かりやすいWordPressの始め方で設定した、WordPressユーザー名とパスワードを入力してログインする。
この時にログインできない場合、設定が反映されていないためしばらく経ってからログインし直してみてください。(24時間~72時間後推奨とありましたが、私の場合一時間前後で反映されました)
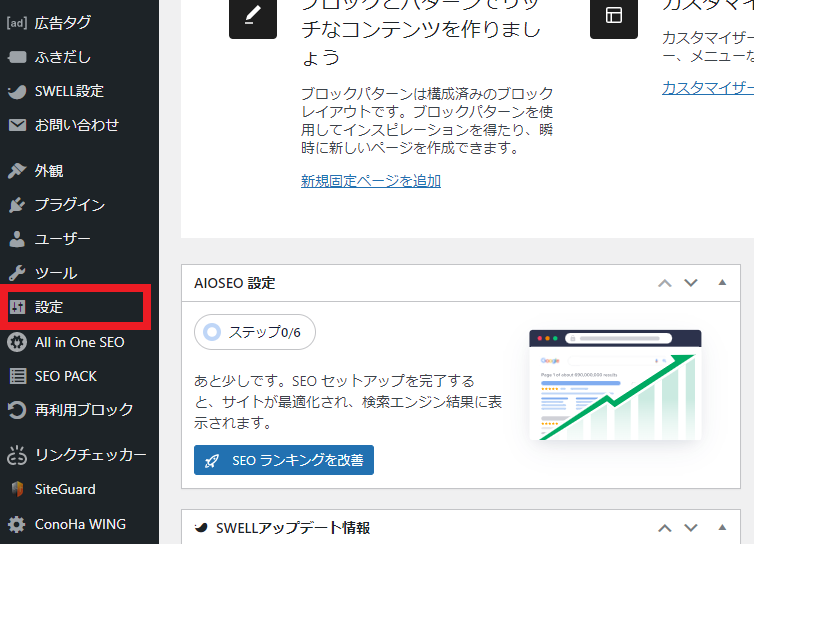
「設定」から「パーマリンクを設定します。
パーマリンクとは、WEBページそれぞれに割り振られたURLの一部となります。
例 http://〇〇〇/△△△
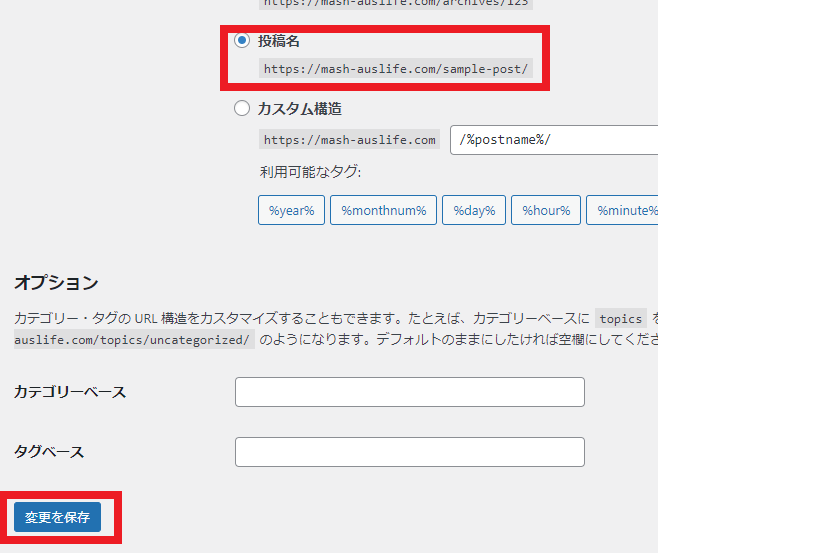
共通設定を「投稿名」にして左下の「変更を保存」をクリック。
※最初はシンプルな「投稿名」のみにしておくことをおすすめします。
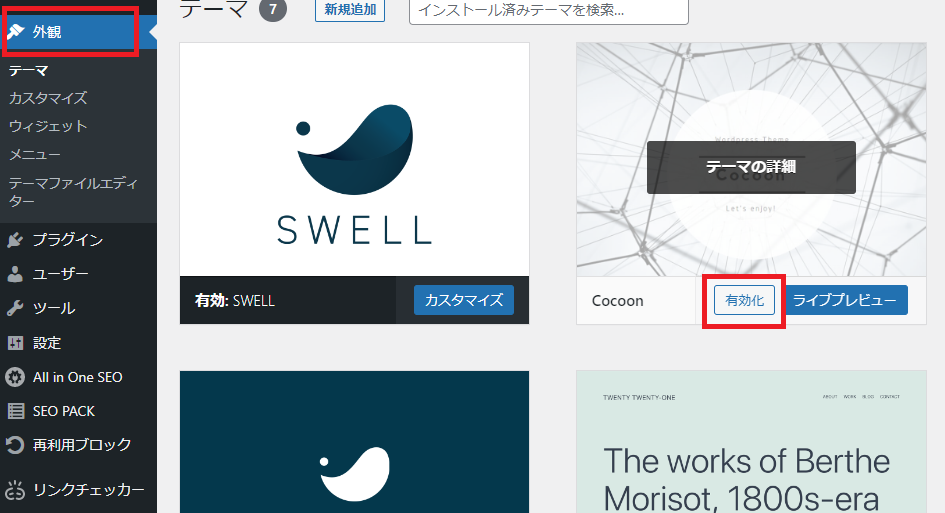
サイドメニューの「外観」からCocoonの「有効化」を選択します。
これは、こちらの【初心者向け】超分かりやすいWordPressの始め方で登録したデザインが表示されています。必ずここで有効化にしましょう。
別のテーマを購入したい場合、Conohaレンタルサーバーの管理画面から「サイト管理画面」→「WordPressテーマ」から購入できます。
または、WordPressの管理画面の「テーマ」から新規追加も可能です。
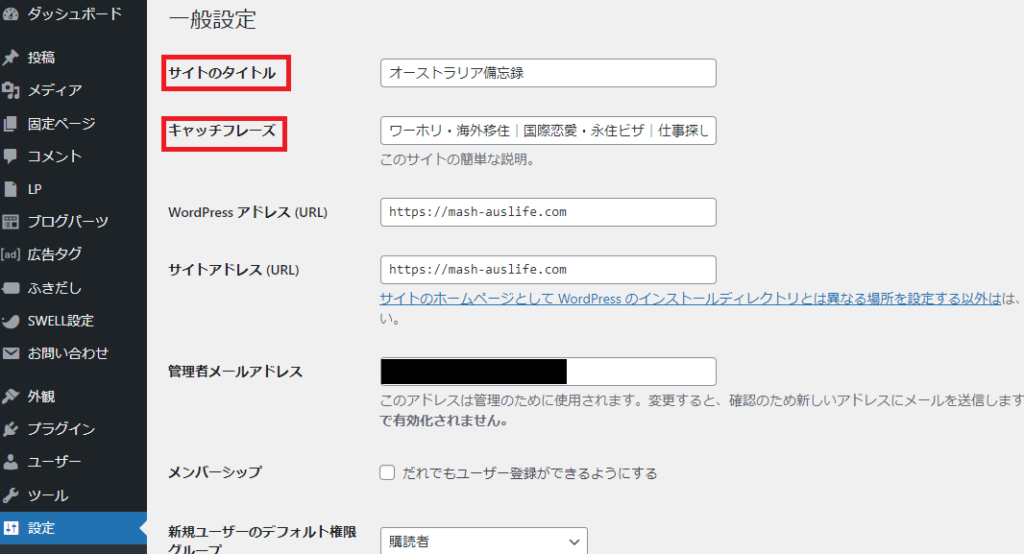
サイドメニューの「設定」→「一般」をクリックしサイトのタイトルとキャッチフレーズを入力し、最後に左下の保存をクリックましょう。
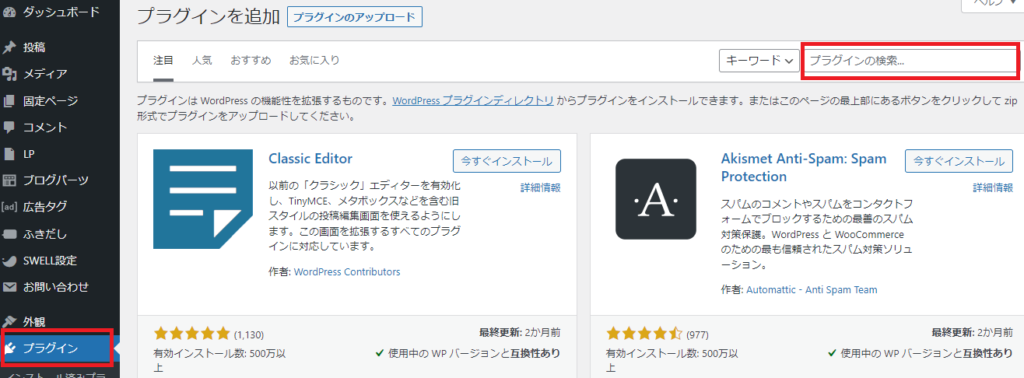
サイドメニューの「プラグイン」から、右上の「プラグインの検索」ボックスに「All in One Seo」と検索します。
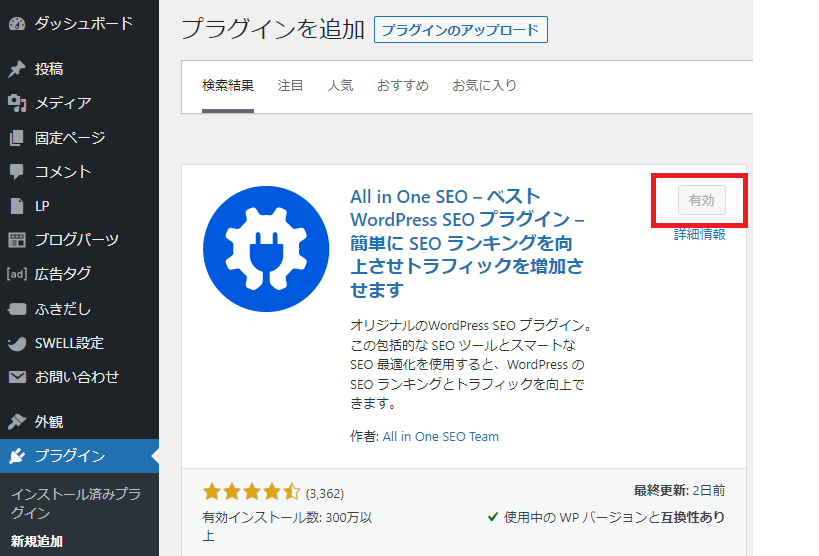
その後「今すぐインストール」と「有効化」をクリックします。
セットアップが完了されるので、必要な項目を入力し設定を完了させましょう。
プラグインは様々な機能を追加できる便利なものですが、入れすぎると重くなりますので使わないものは削除しておきましょう。
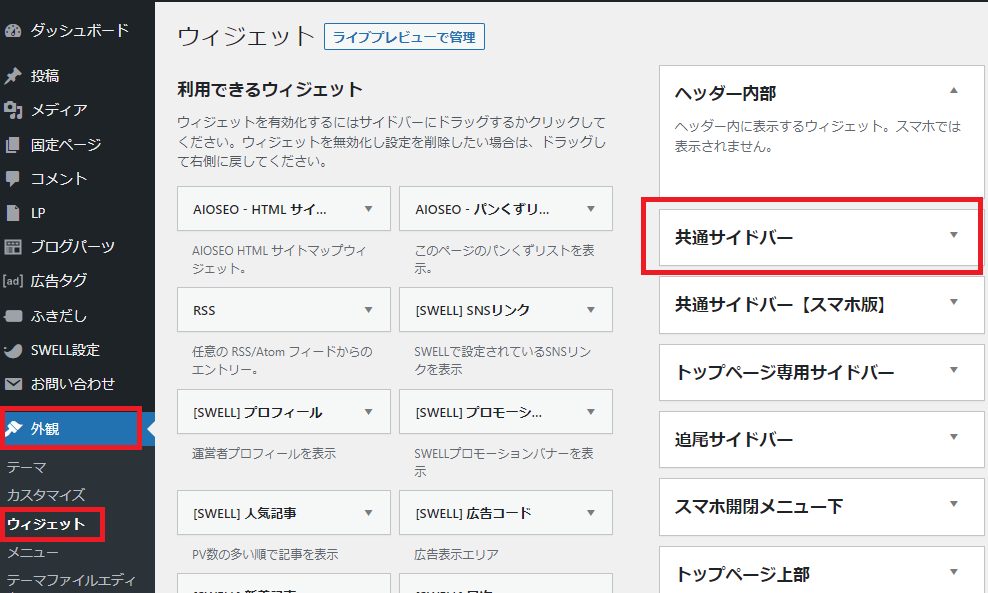
作成したブログ内に管理者用のリンクが表示されている場合があります。表示されている場合は削除しましょう。
「外観」から「ウィジェット」をクリックし、「共通サイドバー」をクリックすると「メタ情報」があります。それもクリックし削除をします。

以上がWordPressの初期設定となります。
最初は設定で苦労し、挫折してしまう人もいるかもしれません。しかし、ここまで進めてしまえばあとは記事をどんどん投稿するのみです。
少しずつ進めていきましょう!